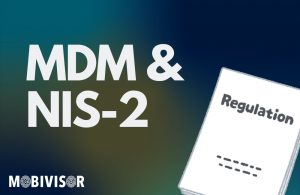Configure a Shared iPad for Multiple Users: What You Need to Know
Setting up an iPad so that several people can use it independently of each other is no problem with MobiVisor MDM. You just need to know how to do it.
The shared iPad is a way for Apple users to set up an iPad so that it can be used by several people independently of each other. This means it can be used in schools or other public institutions, for example. This practical approach avoids the need to purchase a separate device for each pupil. This not only saves resources, but also reduces the administrative burden.
Shared iPad: How do I set it up?
According to Apple Support, the shared iPad works as follows: “With ‘Shared iPad’, users have the ability to sign in to any device owned by the organization that is configured for use by multiple people. Users’ data is stored in separate directories in their own data security domains and protected by UNIX access rights and sandboxing. Users of iPadOS 13.4 (or newer) can log in for temporary sessions.” It should be noted that temporary sessions are an additional feature.” When users log out of a temporary session, their APFS volume is deleted and the reserved storage space is returned to the system.”
In concrete terms, this means that even if you have different users and groups with different permissions, policies or apps, these individual settings can be applied simultaneously on a single device without getting in each other’s way.
But how do you set up a shared iPad using MobiVisor MDM? Let’s first look at the requirements that need to be met before we start setting up the shared iPad:
- Ownership of MDM
- Ownership of managed Apple IDs (information about managed data at Apple can be found here) that belong to and remain within the organization
- iPad with at least 32 GB storage capacity (e.g. iPad Pro) that is reset to factory settings
Shared iPad: Step-by-step with MobiVisor
Here you can find out how to set up a shared iPad in MobiVisor step-by-step. If the devices are used in a school, they must be registered in Apple School Manager (ASM).
- The “Allow shared iPad” feature must be activated in MobiVisor MDM for the school device in ASM.
- To do this, call up the “Profiles” > “Profile settings” > “Shared iPad” setting in MDM under Apple DEP
If two users in a company are to share a device, the device must be registered in Apple Business Manager (ABM).
- This must be activated for the company device in MDM via Apple DEP: to do this, go to “Profiles” > “Edit profiles” > And activate “Allow shared iPad”
- To make the devices appear in MDM in MobiVisor, select “Settings > Synchronize devices > Click on the ‘green button’ to synchronize the devices
- The devices then appear automatically in the MDM software
Policies can then be assigned - To create user accounts, open the Apple Business Manager, go to “Users” and click on “Add” to create the credentials for the user (this is the password for the user).
Attention: In both cases, it must be specified that the device is a shared iPad before registering it in MobiVisor MDM. Subsequent setup as a shared iPad does not work. The device must therefore be reset to the factory settings before it is set up as a shared iPad. If the device is to be converted back into a normal device, it must also be reset to the factory settings.

Using the shared iPad
Before users can log in to the shared iPad, the IT admin must create login credentials for them. To do this, the admin must log in to Apple Business Manager, navigate to ‘Add user’ and ‘Create credentials’. If everything is set up correctly, it is now possible for multiple users or even users with guest accounts to log in to the device. You can set guidelines (restrictions and specifications) or other settings for each user of the device. Different apps can also be enabled for different users. Depending on who is logged in to the device, the corresponding apps are shown, while others are hidden.
The advantage is obvious: there is no longer any need to purchase an extra device for each user, especially if the iPads are only used irregularly, e.g. once a week in IT lessons. Our experience with customers often shows us that this massively reduces the administrative workload.
Let’s take the use of an iPad in a care facility as an example: There is one iPad per ward, which is used to record patient data and store it centrally. However, not all nurses are responsible for treating wounds or administering medication. As various apps can be distributed via an account on the device, the nurses do not even come into contact with applications that are irrelevant to them. This in turn reduces errors.
And what does the shared iPad look like in MDM? MobiVisor MDM offers the great advantage that you can see all devices in your company or school – whether they are iPhones, iPads or Android devices – centrally on one platform. Devices that have the shared iPad feature are marked as such directly in the device overview (incidentally, you can also immediately see whether the other devices are purely company devices or intended for professional or private use). This makes it easy to apply the policies. To define different policies for the different accounts, you simply need to define them under “iOS” policies and assign them to the respective users. It’s as simple as you’d expect from MobiVisor MDM!
When is the shared iPad worthwhile?
The use of shared iPads is always a good idea when data needs to be recorded, processes need to be handled digitally and devices are primarily used in a stationary manner. The use of devices that are used by several users helps to reduce the administrative effort and costs involved. Shared iPads are therefore a good way to bring modern technology into the workplace without having to invest an exorbitant amount of time and money.